Tutorial
How To Set Up an OpenVPN Server on Debian 10

Not using Debian 10?Choose a different version or distribution.
A previous version of this tutorial was written by Justin Ellingwood
Introduction
Want to access the Internet safely and securely from your smartphone or laptop when connected to an untrusted network such as the WiFi of a hotel or coffee shop? A Virtual Private Network (VPN) allows you to traverse untrusted networks privately and securely as if you were on a private network. The traffic emerges from the VPN server and continues its journey to the destination.
When combined with HTTPS connections, this setup allows you to secure your wireless logins and transactions. You can circumvent geographical restrictions and censorship, and shield your location and any unencrypted HTTP traffic from the untrusted network.
OpenVPN is a full-featured, open-source Secure Socket Layer (SSL) VPN solution that accommodates a wide range of configurations. In this tutorial, you will set up an OpenVPN server on a Debian 10 server and then configure access to it from Windows, macOS, iOS and/or Android. This tutorial will keep the installation and configuration steps as simple as possible for each of these setups.
Note: If you plan to set up an OpenVPN server on a DigitalOcean Droplet, be aware that we, like many hosting providers, charge for bandwidth overages. For this reason, please be mindful of how much traffic your server is handling.
See this page for more info.
Prerequisites
To complete this tutorial, you will need access to a Debian 10 server to host your OpenVPN service. You will need to configure a non-root user with sudo privileges before you start this guide. You can follow our Debian 10 initial server setup guide to set up a user with appropriate permissions. The linked tutorial will also set up a firewall, which is assumed to be in place throughout this guide.
Additionally, you will need a separate machine to serve as your certificate authority (CA). While it’s technically possible to use your OpenVPN server or your local machine as your CA, this is not recommended as it opens up your VPN to some security vulnerabilities. Per the official OpenVPN documentation, you should place your CA on a standalone machine that’s dedicated to importing and signing certificate requests. For this reason, this guide assumes that your CA is on a separate Debian 10 server that also has a non-root user with sudo privileges and a basic firewall.
Please note that if you disable password authentication while configuring these servers, you may run into difficulties when transferring files between them later on in this guide. To resolve this issue, you could re-enable password authentication on each server. Alternatively, you could generate an SSH keypair for each server, then add the OpenVPN server’s public SSH key to the CA machine’s authorized_keys file and vice versa. See How to Set Up SSH Keys on Debian 10 for instructions on how to perform either of these solutions.
When you have these prerequisites in place, you can move on to Step 1 of this tutorial.
Step 1 — Installing OpenVPN and EasyRSA
To start off, update your VPN server’s package index and install OpenVPN. OpenVPN is available in Debian’s default repositories, so you can use apt for the installation:
- sudo apt update
- sudo apt install openvpn
OpenVPN is a TLS/SSL VPN. This means that it utilizes certificates in order to encrypt traffic between the server and clients. To issue trusted certificates, you will set up your own simple certificate authority (CA). To do this, we will download the latest version of EasyRSA, which we will use to build our CA public key infrastructure (PKI), from the project’s official GitHub repository.
As mentioned in the prerequisites, we will build the CA on a standalone server. The reason for this approach is that, if an attacker were able to infiltrate your server, they would be able to access your CA private key and use it to sign new certificates, giving them access to your VPN. Accordingly, managing the CA from a standalone machine helps to prevent unauthorized users from accessing your VPN. Note, as well, that it’s recommended that you keep the CA server turned off when not being used to sign keys as a further precautionary measure.
To begin building the CA and PKI infrastructure, use wget to download the latest version of EasyRSA on both your CA machine and your OpenVPN server. To get the latest version, go to the Releases page on the official EasyRSA GitHub project, copy the download link for the file ending in .tgz, and then paste it into the following command:
- wget -P ~/ https://github.com/OpenVPN/easy-rsa/releases/download/v3.0.6/EasyRSA-unix-v3.0.6.tgz
Then extract the tarball:
- cd ~
- tar xvf EasyRSA-unix-v3.0.6.tgz
You have successfully installed all the required software on your server and CA machine. Continue on to configure the variables used by EasyRSA and to set up a CA directory, from which you will generate the keys and certificates needed for your server and clients to access the VPN.
Step 2 — Configuring the EasyRSA Variables and Building the CA
EasyRSA comes installed with a configuration file which you can edit to define a number of variables for your CA.
On your CA machine, navigate to the EasyRSA directory:
- cd ~/EasyRSA-v3.0.6/
Inside this directory is a file named vars.example. Make a copy of this file, and name the copy vars without a file extension:
- cp vars.example vars
Open this new file using your preferred text editor:
- nano vars
Find the settings that set field defaults for new certificates. It will look something like this:
. . .
#set_var EASYRSA_REQ_COUNTRY "US"
#set_var EASYRSA_REQ_PROVINCE "California"
#set_var EASYRSA_REQ_CITY "San Francisco"
#set_var EASYRSA_REQ_ORG "Copyleft Certificate Co"
#set_var EASYRSA_REQ_EMAIL "me@example.net"
#set_var EASYRSA_REQ_OU "My Organizational Unit"
. . .
Uncomment these lines and update the highlighted values to whatever you’d prefer, but do not leave them blank:
. . .
set_var EASYRSA_REQ_COUNTRY "US"
set_var EASYRSA_REQ_PROVINCE "NewYork"
set_var EASYRSA_REQ_CITY "New York City"
set_var EASYRSA_REQ_ORG "DigitalOcean"
set_var EASYRSA_REQ_EMAIL "admin@example.com"
set_var EASYRSA_REQ_OU "Community"
. . .
When you are finished, save and close the file.
Within the EasyRSA directory is a script called easyrsa which is called to perform a variety of tasks involved with building and managing the CA. Run this script with the init-pki option to initiate the public key infrastructure on the CA server:
- ./easyrsa init-pki
Output. . .
init-pki complete; you may now create a CA or requests.
Your newly created PKI dir is: /home/sammy/EasyRSA-v3.0.6/pki
After this, call the easyrsa script again, following it with the build-ca option. This will build the CA and create two important files — ca.crt and ca.key — which make up the public and private sides of an SSL certificate.
ca.crtis the CA’s public certificate file which, in the context of OpenVPN, the server and the client use to inform one another that they are part of the same web of trust and not someone performing a man-in-the-middle attack. For this reason, your server and all of your clients will need a copy of theca.crtfile.ca.keyis the private key which the CA machine uses to sign keys and certificates for servers and clients. If an attacker gains access to your CA and, in turn, yourca.keyfile, they will be able to sign certificate requests and gain access to your VPN, impeding its security. This is why yourca.keyfile should only be on your CA machine and that, ideally, your CA machine should be kept offline when not signing certificate requests as an extra security measure.
If you don’t want to be prompted for a password every time you interact with your CA, you can run the build-ca command with the nopass option, like this:
- ./easyrsa build-ca nopass
In the output, you’ll be asked to confirm the common name for your CA:
Output. . .
Common Name (eg: your user, host, or server name) [Easy-RSA CA]:
The common name is the name used to refer to this machine in the context of the certificate authority. You can enter any string of characters for the CA’s common name but, for simplicity’s sake, press ENTER to accept the default name.
With that, your CA is in place and it’s ready to start signing certificate requests.
Step 3 — Creating the Server Certificate, Key, and Encryption Files
Now that you have a CA ready to go, you can generate a private key and certificate request from your server and then transfer the request over to your CA to be signed, creating the required certificate. You’re also free to create some additional files used during the encryption process.
Start by navigating to the EasyRSA directory on your OpenVPN server:
- cd EasyRSA-v3.0.6/
From there, run the easyrsa script with the init-pki option. Although you already ran this command on the CA machine, it’s necessary to run it here because your server and CA will have separate PKI directories:
- ./easyrsa init-pki
Then call the easyrsa script again, this time with the gen-req option followed by a common name for the machine. Again, this could be anything you like but it can be helpful to make it something descriptive. Throughout this tutorial, the OpenVPN server’s common name will simply be “server”. Be sure to include the nopass option as well. Failing to do so will password-protect the request file which could lead to permissions issues later on:
Note: If you choose a name other than “server” here, you will have to adjust some of the instructions below. For instance, when copying the generated files to the /etc/openvpn directory, you will have to substitute the correct names. You will also have to modify the /etc/openvpn/server.conf file later to point to the correct .crt and .key files.
- ./easyrsa gen-req server nopass
This will create a private key for the server and a certificate request file called server.req. Copy the server key to the /etc/openvpn/ directory:
- sudo cp ~/EasyRSA-v3.0.6/pki/private/server.key /etc/openvpn/
Using a secure method (like SCP, in our example below), transfer the server.req file to your CA machine:
- scp ~/EasyRSA-v3.0.6/pki/reqs/server.req sammy@your_CA_ip:/tmp
Next, on your CA machine, navigate to the EasyRSA directory:
- cd EasyRSA-v3.0.6/
Using the easyrsa script again, import the server.req file, following the file path with its common name:
- ./easyrsa import-req /tmp/server.req server
Then sign the request by running the easyrsa script with the sign-req option, followed by the request type and the common name. The request type can either be client or server, so for the OpenVPN server’s certificate request, be sure to use the server request type:
- ./easyrsa sign-req server server
In the output, you’ll be asked to verify that the request comes from a trusted source. Type yes then press ENTER to confirm this:
You are about to sign the following certificate.
Please check over the details shown below for accuracy. Note that this request
has not been cryptographically verified. Please be sure it came from a trusted
source or that you have verified the request checksum with the sender.
Request subject, to be signed as a server certificate for 1080 days:
subject=
commonName = server
Type the word 'yes' to continue, or any other input to abort.
Confirm request details: yes
If you encrypted your CA key, you’ll be prompted for your password at this point.
Next, transfer the signed certificate back to your VPN server using a secure method:
- scp pki/issued/server.crt sammy@your_server_ip:/tmp
Before logging out of your CA machine, transfer the ca.crt file to your server as well:
- scp pki/ca.crt sammy@your_server_ip:/tmp
Next, log back into your OpenVPN server and copy the server.crt and ca.crt files into your /etc/openvpn/ directory:
- sudo cp /tmp/{server.crt,ca.crt} /etc/openvpn/
Then navigate to your EasyRSA directory:
- cd EasyRSA-v3.0.6/
From there, create a strong Diffie-Hellman key to use during key exchange by typing:
- ./easyrsa gen-dh
This may take a few minutes to complete. Once it does, generate an HMAC signature to strengthen the server’s TLS integrity verification capabilities:
- sudo openvpn --genkey --secret ta.key
When the command finishes, copy the two new files to your /etc/openvpn/ directory:
- sudo cp ~/EasyRSA-v3.0.6/ta.key /etc/openvpn/
- sudo cp ~/EasyRSA-v3.0.6/pki/dh.pem /etc/openvpn/
With that, all the certificate and key files needed by your server have been generated. You’re ready to create the corresponding certificates and keys which your client machine will use to access your OpenVPN server.
Step 4 — Generating a Client Certificate and Key Pair
Although you can generate a private key and certificate request on your client machine and then send it to the CA to be signed, this guide outlines a process for generating the certificate request on the server. The benefit of this is that we can create a script which will automatically generate client configuration files that contain all of the required keys and certificates. This lets you avoid having to transfer keys, certificates, and configuration files to clients and streamlines the process of joining the VPN.
We will generate a single client key and certificate pair for this guide. If you have more than one client, you can repeat this process for each one. Please note, though, that you will need to pass a unique name value to the script for every client. Throughout this tutorial, the first certificate/key pair is referred to as client1.
Get started by creating a directory structure within your home directory to store the client certificate and key files:
- mkdir -p ~/client-configs/keys
Since you will store your clients’ certificate/key pairs and configuration files in this directory, you should lock down its permissions now as a security measure:
- chmod -R 700 ~/client-configs
Next, navigate back to the EasyRSA directory and run the easyrsa script with the gen-req and nopass options, along with the common name for the client:
- cd ~/EasyRSA-v3.0.6/
- ./easyrsa gen-req client1 nopass
Press ENTER to confirm the common name. Then, copy the client1.key file to the /client-configs/keys/ directory you created earlier:
- cp pki/private/client1.key ~/client-configs/keys/
Next, transfer the client1.req file to your CA machine using a secure method:
- scp pki/reqs/client1.req sammy@your_CA_ip:/tmp
Log in to your CA machine, navigate to the EasyRSA directory, and import the certificate request:
- ssh sammy@your_CA_ip
- cd EasyRSA-v3.0.6/
- ./easyrsa import-req /tmp/client1.req client1
Then sign the request as you did for the server in the previous step. This time, though, be sure to specify the client request type:
- ./easyrsa sign-req client client1
At the prompt, enter yes to confirm that you intend to sign the certificate request and that it came from a trusted source:
OutputType the word 'yes' to continue, or any other input to abort.
Confirm request details: yes
Again, if you encrypted your CA key, you’ll be prompted for your password here.
This will create a client certificate file named client1.crt. Transfer this file back to the server:
- scp pki/issued/client1.crt sammy@your_server_ip:/tmp
SSH back into your OpenVPN server and copy the client certificate to the /client-configs/keys/ directory:
- cp /tmp/client1.crt ~/client-configs/keys/
Next, copy the ca.crt and ta.key files to the /client-configs/keys/ directory as well:
- sudo cp ~/EasyRSA-v3.0.6/ta.key ~/client-configs/keys/
- sudo cp /etc/openvpn/ca.crt ~/client-configs/keys/
With that, your server and client’s certificates and keys have all been generated and are stored in the appropriate directories on your server. There are still a few actions that need to be performed with these files, but those will come in a later step. For now, you can move on to configuring OpenVPN on your server.
Step 5 — Configuring the OpenVPN Service
Now that both your client and server’s certificates and keys have been generated, you can begin configuring the OpenVPN service to use these credentials.
Start by copying a sample OpenVPN configuration file into the configuration directory and then extract it in order to use it as a basis for your setup:
- sudo cp /usr/share/doc/openvpn/examples/sample-config-files/server.conf.gz /etc/openvpn/
- sudo gzip -d /etc/openvpn/server.conf.gz
Open the server configuration file in your preferred text editor:
- sudo nano /etc/openvpn/server.conf
Find the HMAC section by looking for the tls-auth directive. This line should already be uncommented, but if isn’t then remove the “;” to uncomment it.
tls-auth ta.key 0 # This file is secret
Next, find the section on cryptographic ciphers by looking for the commented out cipher lines. The AES-256-CBC cipher offers a good level of encryption and is well supported. Again, this line should already be uncommented, but if it isn’t then just remove the “;” preceding it:
cipher AES-256-CBC
Below this, add an auth directive to select the HMAC message digest algorithm. For this, SHA256 is a good choice:
auth SHA256
Next, find the line containing a dh directive which defines the Diffie-Hellman parameters. Because of some recent changes made to EasyRSA, the filename for the Diffie-Hellman key may be different than what is listed in the example server configuration file. If necessary, change the file name listed here by removing the 2048 so it aligns with the key you generated in the previous step:
dh dh.pem
Finally, find the user and group settings and remove the “;” at the beginning of each to uncomment these lines:
user nobody
group nogroup
The changes you’ve made to the sample server.conf file up to this point are necessary in order for OpenVPN to function. The changes outlined below are optional, though they too are needed for many common use cases.
(Optional) Push DNS Changes to Redirect All Traffic Through the VPN
The settings above will create the VPN connection between the two machines, but will not force any connections to use the tunnel. If you wish to use the VPN to route all of your traffic, you will likely want to push the DNS settings to the client computers.
There are a few directives in the server.conf file which you must change in order to enable this functionality. Find the redirect-gateway section and remove the semicolon “;” from the beginning of the redirect-gateway line to uncomment it:
push "redirect-gateway def1 bypass-dhcp"
Just below this, find the dhcp-option section. Again, remove the “;” from in front of both of the lines to uncomment them:
push "dhcp-option DNS 208.67.222.222"
push "dhcp-option DNS 208.67.220.220"
This will assist clients in reconfiguring their DNS settings to use the VPN tunnel for as the default gateway.
(Optional) Adjust the Port and Protocol
By default, the OpenVPN server uses port 1194 and the UDP protocol to accept client connections. If you need to use a different port because of restrictive network environments that your clients might be in, you can change the port option. If you are not hosting web content on your OpenVPN server, port 443 is a popular choice since it is usually allowed through firewall rules.
# Optional!
port 443
Oftentimes, the protocol is restricted to that port as well. If so, change proto from UDP to TCP:
# Optional!
proto tcp
If you do switch the protocol to TCP, you will need to change the explicit-exit-notify directive’s value from 1 to 0, as this directive is only used by UDP. Failing to do so while using TCP will cause errors when you start the OpenVPN service:
# Optional!
explicit-exit-notify 0
If you have no need to use a different port and protocol, it is best to leave these two settings as their defaults.
(Optional) Point to Non-Default Credentials
If you selected a different name during the ./easyrsa gen-req command in Step 3, modify the cert and key lines that you see to point to the appropriate .crt and .key files. If you used the default name, “server”, this is already set correctly:
cert server.crt
key server.key
When you are finished, save and close the file.
After going through and making whatever changes to your server’s OpenVPN configuration are required for your specific use case, you can begin making some changes to your server’s networking.
Step 6 — Adjusting the Server Networking Configuration
There are some aspects of the server’s networking configuration that need to be tweaked so that OpenVPN can correctly route traffic through the VPN. The first of these is IP forwarding, a method for determining where IP traffic should be routed. This is essential to the VPN functionality that your server will provide.
Adjust your server’s default IP forwarding setting by modifying the /etc/sysctl.conf file:
- sudo nano /etc/sysctl.conf
Inside, look for the commented line that sets net.ipv4.ip_forward. Remove the “#” character from the beginning of the line to uncomment this setting:
net.ipv4.ip_forward=1
Save and close the file when you are finished.
To read the file and adjust the values for the current session, type:
- sudo sysctl -p
Outputnet.ipv4.ip_forward = 1
If you followed the Debian 10 initial server setup guide listed in the prerequisites, you should have a UFW firewall in place. Regardless of whether you use the firewall to block unwanted traffic (which you almost always should do), for this guide you need a firewall to manipulate some of the traffic coming into the server. Some of the firewall rules must be modified to enable masquerading, an iptables concept that provides on-the-fly dynamic network address translation (NAT) to correctly route client connections.
Before opening the firewall configuration file to add the masquerading rules, you must first find the public network interface of your machine. To do this, type:
- ip route | grep default
Your public interface is the string found within this command’s output that follows the word “dev”. For example, this result shows the interface named eth0, which is highlighted below:
Outputdefault via 203.0.113.1 dev eth0 proto static
When you have the interface associated with your default route, open the /etc/ufw/before.rules file to add the relevant configuration:
- sudo nano /etc/ufw/before.rules
UFW rules are typically added using the ufw command. Rules listed in the before.rules file, though, are read and put into place before the conventional UFW rules are loaded. Towards the top of the file, add the highlighted lines below. This will set the default policy for the POSTROUTING chain in the nat table and masquerade any traffic coming from the VPN. Remember to replace eth0 in the -A POSTROUTING line below with the interface you found in the above command:
#
# rules.before
#
# Rules that should be run before the ufw command line added rules. Custom
# rules should be added to one of these chains:
# ufw-before-input
# ufw-before-output
# ufw-before-forward
#
# START OPENVPN RULES
# NAT table rules
*nat
:POSTROUTING ACCEPT [0:0]
# Allow traffic from OpenVPN client to eth0 (change to the interface you discovered!)
-A POSTROUTING -s 10.8.0.0/8 -o eth0 -j MASQUERADE
COMMIT
# END OPENVPN RULES
# Don't delete these required lines, otherwise there will be errors
*filter
. . .
Save and close the file when you are finished.
Next, you need to tell UFW to allow forwarded packets by default as well. To do this, open the /etc/default/ufw file:
- sudo nano /etc/default/ufw
Inside, find the DEFAULT_FORWARD_POLICY directive and change the value from DROP to ACCEPT:
DEFAULT_FORWARD_POLICY="ACCEPT"
Save and close the file when you are finished.
Next, adjust the firewall itself to allow traffic to OpenVPN. If you did not change the port and protocol in the /etc/openvpn/server.conf file, you will need to open up UDP traffic to port 1194. If you modified the port and/or protocol, substitute the values you selected here.
Also, in case you didn’t add the SSH port when completing the prerequisite tutorial, add it here as well:
- sudo ufw allow 1194/udp
- sudo ufw allow OpenSSH
After adding those rules, disable and re-enable UFW to restart it and load the changes from all of the files you’ve modified:
- sudo ufw disable
- sudo ufw enable
Your server is now configured to correctly handle OpenVPN traffic.
Step 7 — Starting and Enabling the OpenVPN Service
You’re finally ready to start the OpenVPN service on your server. This is done using the systemd utility systemctl.
Start the OpenVPN server by specifying your configuration file name as an instance variable after the systemd unit file name. The configuration file for your server is called /etc/openvpn/server.conf, so add @server to end of your unit file when calling it:
- sudo systemctl start openvpn@server
Double-check that the service has started successfully by typing:
- sudo systemctl status openvpn@server
If everything went well, your output will look something like this:
Output● openvpn@server.service - OpenVPN connection to server
Loaded: loaded (/lib/systemd/system/openvpn@.service; disabled; vendor preset: enabled)
Active: active (running) since Wed 2019-07-17 03:39:24 UTC; 29s ago
Docs: man:openvpn(8)
https://community.openvpn.net/openvpn/wiki/Openvpn24ManPage
https://community.openvpn.net/openvpn/wiki/HOWTO
Main PID: 3371 (openvpn)
Status: "Initialization Sequence Completed"
Tasks: 1 (limit: 3587)
Memory: 1.2M
CGroup: /system.slice/system-openvpn.slice/openvpn@server.service
└─3371 /usr/sbin/openvpn --daemon ovpn-server --status /run/openvpn/server.status 10 --cd /etc/openvpn --config /etc/openvpn/server.conf --writepid /run/openvpn/
You can also check that the OpenVPN tun0 interface is available by typing:
- ip addr show tun0
This will output a configured interface:
Output3: tun0: <POINTOPOINT,MULTICAST,NOARP,UP,LOWER_UP> mtu 1500 qdisc pfifo_fast state UNKNOWN group default qlen 100
link/none
inet 10.8.0.1 peer 10.8.0.2/32 scope global tun0
valid_lft forever preferred_lft forever
inet6 fe80::dd60:3a78:b0ca:1659/64 scope link stable-privacy
valid_lft forever preferred_lft forever
After starting the service, enable it so that it starts automatically at boot:
- sudo systemctl enable openvpn@server
Your OpenVPN service is now up and running. Before you can start using it, though, you must first create a configuration file for the client machine. This tutorial already went over how to create certificate/key pairs for clients, and in the next step we will demonstrate how to create an infrastructure that will generate client configuration files easily.
Step 8 — Creating the Client Configuration Infrastructure
Creating configuration files for OpenVPN clients can be somewhat involved, as every client must have its own config and each must align with the settings outlined in the server’s configuration file. Rather than writing a single configuration file that can only be used on one client, this step outlines a process for building a client configuration infrastructure which you can use to generate config files on-the-fly. You will first create a “base” configuration file then build a script which will allow you to generate unique client config files, certificates, and keys as needed.
Get started by creating a new directory where you will store client configuration files within the client-configs directory you created earlier:
- mkdir -p ~/client-configs/files
Next, copy an example client configuration file into the client-configs directory to use as your base configuration:
- cp /usr/share/doc/openvpn/examples/sample-config-files/client.conf ~/client-configs/base.conf
Open this new file in your text editor:
- nano ~/client-configs/base.conf
Inside, locate the remote directive. This points the client to your OpenVPN server address — the public IP address of your OpenVPN server. If you decided to change the port that the OpenVPN server is listening on, you will also need to change 1194 to the port you selected:
. . .
# The hostname/IP and port of the server.
# You can have multiple remote entries
# to load balance between the servers.
remote your_server_ip 1194
. . .
Be sure that the protocol matches the value you are using in the server configuration:
proto udp
Next, uncomment the user and group directives by removing the “;” at the beginning of each line:
# Downgrade privileges after initialization (non-Windows only)
user nobody
group nogroup
Find the directives that set the ca, cert, and key. Comment out these directives since you will add the certs and keys within the file itself shortly:
# SSL/TLS parms.
# See the server config file for more
# description. It's best to use
# a separate .crt/.key file pair
# for each client. A single ca
# file can be used for all clients.
#ca ca.crt
#cert client.crt
#key client.key
Similarly, comment out the tls-auth directive, as you will add ta.key directly into the client configuration file:
# If a tls-auth key is used on the server
# then every client must also have the key.
#tls-auth ta.key 1
Mirror the cipher and auth settings that you set in the /etc/openvpn/server.conf file:
cipher AES-256-CBC
auth SHA256
Next, add the key-direction directive somewhere in the file. You must set this to “1” for the VPN to function correctly on the client machine:
key-direction 1
Finally, add a few commented out lines. Although you can include these directives in every client configuration file, you only need to enable them for Linux clients that ship with an /etc/openvpn/update-resolv-conf file. This script uses the resolvconf utility to update DNS information for Linux clients.
# script-security 2
# up /etc/openvpn/update-resolv-conf
# down /etc/openvpn/update-resolv-conf
If your client is running Linux and has an /etc/openvpn/update-resolv-conf file, uncomment these lines from the client’s configuration file after it has been generated.
Save and close the file when you are finished.
Next, create a simple script that will compile your base configuration with the relevant certificate, key, and encryption files and then place the generated configuration in the ~/client-configs/files directory. Open a new file called make_config.sh within the ~/client-configs directory:
- nano ~/client-configs/make_config.sh
Inside, add the following content, making sure to change sammy to that of your server’s non-root user account:
#!/bin/bash
# First argument: Client identifier
KEY_DIR=/home/sammy/client-configs/keys
OUTPUT_DIR=/home/sammy/client-configs/files
BASE_CONFIG=/home/sammy/client-configs/base.conf
cat ${BASE_CONFIG} \
<(echo -e '<ca>') \
${KEY_DIR}/ca.crt \
<(echo -e '</ca>\n<cert>') \
${KEY_DIR}/${1}.crt \
<(echo -e '</cert>\n<key>') \
${KEY_DIR}/${1}.key \
<(echo -e '</key>\n<tls-auth>') \
${KEY_DIR}/ta.key \
<(echo -e '</tls-auth>') \
> ${OUTPUT_DIR}/${1}.ovpn
Save and close the file when you are finished.
Before moving on, be sure to mark this file as executable by typing:
- chmod 700 ~/client-configs/make_config.sh
This script will make a copy of the base.conf file you made, collect all the certificate and key files you’ve created for your client, extract their contents, append them to the copy of the base configuration file, and export all of this content into a new client configuration file. This means that, rather than having to manage the client’s configuration, certificate, and key files separately, all the required information is stored in one place. The benefit of this is that if you ever need to add a client in the future, you can just run this script to quickly create the config file and ensure that all the important information is stored in a single, easy-to-access location.
Please note that any time you add a new client, you will need to generate new keys and certificates for it before you can run this script and generate its configuration file. You will get some practice using this script in the next step.
Step 9 — Generating Client Configurations
If you followed along with the guide, you created a client certificate and key named client1.crt and client1.key, respectively, in Step 4. You can generate a config file for these credentials by moving into your ~/client-configs directory and running the script you made at the end of the previous step:
- cd ~/client-configs
- sudo ./make_config.sh client1
This will create a file named client1.ovpn in your ~/client-configs/files directory:
- ls ~/client-configs/files
Outputclient1.ovpn
You need to transfer this file to the device you plan to use as the client. For instance, this could be your local computer or a mobile device.
While the exact applications used to accomplish this transfer will depend on your device’s operating system and your personal preferences, a dependable and secure method is to use SFTP (SSH file transfer protocol) or SCP (Secure Copy) on the backend. This will transport your client’s VPN authentication files over an encrypted connection.
Here is an example SFTP command using the client1.ovpn example which you can run from your local computer (macOS or Linux). It places the .ovpn file in your home directory:
- sftp sammy@your_server_ip:client-configs/files/client1.ovpn ~/
Here are several tools and tutorials for securely transferring files from the server to a local computer:
- WinSCP
- How To Use SFTP to Securely Transfer Files with a Remote Server
- How To Use Filezilla to Transfer and Manage Files Securely on your VPS
Step 10 — Installing the Client Configuration
This section covers how to install a client VPN profile on Windows, macOS, Linux, iOS, and Android. None of these client instructions are dependent on one another, so feel free to skip to whichever is applicable to your device.
The OpenVPN connection will have the same name as whatever you called the .ovpn file. In regards to this tutorial, this means that the connection is named client1.ovpn, aligning with the first client file you generated.
Windows
Installing
Download the OpenVPN client application for Windows from OpenVPN’s Downloads page. Choose the appropriate installer version for your version of Windows.
Note: OpenVPN needs administrative privileges to install.
After installing OpenVPN, copy the .ovpn file to:
C:\Program Files\OpenVPN\config
When you launch OpenVPN, it will automatically see the profile and make it available.
You must run OpenVPN as an administrator each time it’s used, even by administrative accounts. To do this without having to right-click and select Run as administrator every time you use the VPN, you must preset this from an administrative account. This also means that standard users will need to enter the administrator’s password to use OpenVPN. On the other hand, standard users can’t properly connect to the server unless the OpenVPN application on the client has admin rights, so the elevated privileges are necessary.
To set the OpenVPN application to always run as an administrator, right-click on its shortcut icon and go to Properties. At the bottom of the Compatibility tab, click the button to Change settings for all users. In the new window, check Run this program as an administrator.
Connecting
Each time you launch the OpenVPN GUI, Windows will ask if you want to allow the program to make changes to your computer. Click Yes. Launching the OpenVPN client application only puts the applet in the system tray so that you can connect and disconnect the VPN as needed; it does not actually make the VPN connection.
Once OpenVPN is started, initiate a connection by going into the system tray applet and right-clicking on the OpenVPN applet icon. This opens the context menu. Select client1 at the top of the menu (that’s your client1.ovpn profile) and choose Connect.
A status window will open showing the log output while the connection is established, and a message will show once the client is connected.
Disconnect from the VPN the same way: Go into the system tray applet, right-click the OpenVPN applet icon, select the client profile and click Disconnect.
macOS
Installing
Tunnelblick is a free, open source OpenVPN client for macOS. You can download the latest disk image from the Tunnelblick Downloads page. Double-click the downloaded .dmg file and follow the prompts to install.
Towards the end of the installation process, Tunnelblick will ask if you have any configuration files. Answer I have configuration files and let Tunnelblick finish. Open a Finder window and double-click client1.ovpn. Tunnelblick will install the client profile. Administrative privileges are required.
Connecting
Launch Tunnelblick by double-clicking the Tunnelblick icon in the Applications folder. Once Tunnelblick has been launched, there will be a Tunnelblick icon in the menu bar at the top right of the screen for controlling connections. Click on the icon, and then the Connect client1 menu item to initiate the VPN connection.
Linux
Installing
If you are using Linux, there are a variety of tools that you can use depending on your distribution. Your desktop environment or window manager might also include connection utilities.
The most universal way of connecting, however, is to just use the OpenVPN software.
On Debian, you can install it just as you did on the server by typing:
- sudo apt update
- sudo apt install openvpn
On CentOS you can enable the EPEL repositories and then install it by typing:
- sudo yum install epel-release
- sudo yum install openvpn
Configuring
Check to see if your distribution includes an /etc/openvpn/update-resolv-conf script:
- ls /etc/openvpn
Outputupdate-resolv-conf
Next, edit the OpenVPN client configuration file you transfered:
- nano client1.ovpn
If you were able to find an update-resolv-conf file, uncomment the three lines you added to adjust the DNS settings:
script-security 2
up /etc/openvpn/update-resolv-conf
down /etc/openvpn/update-resolv-conf
If you are using CentOS, change the group directive from nogroup to nobody to match the distribution’s available groups:
group nobody
Save and close the file.
Now, you can connect to the VPN by just pointing the openvpn command to the client configuration file:
- sudo openvpn --config client1.ovpn
This should connect you to your VPN.
iOS
Installing
From the iTunes App Store, search for and install OpenVPN Connect, the official iOS OpenVPN client application. To transfer your iOS client configuration onto the device, connect it directly to a computer.
The process of completing the transfer with iTunes is outlined here. Open iTunes on the computer and click on iPhone > apps. Scroll down to the bottom to the File Sharing section and click the OpenVPN app. The blank window to the right, OpenVPN Documents, is for sharing files. Drag the .ovpn file to the OpenVPN Documents window.
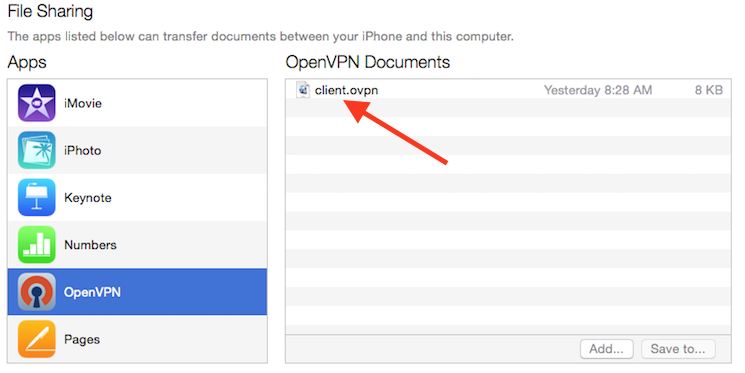
Now launch the OpenVPN app on the iPhone. You will receive a notification that a new profile is ready to import. Tap the green plus sign to import it.

Connecting
OpenVPN is now ready to use with the new profile. Start the connection by sliding the Connect button to the On position. Disconnect by sliding the same button to Off.
Note: The VPN switch under Settings cannot be used to connect to the VPN. If you try, you will receive a notice to only connect using the OpenVPN app.

Android
Installing
Open the Google Play Store. Search for and install Android OpenVPN Connect, the official Android OpenVPN client application.
You can transfer the .ovpn profile by connecting the Android device to your computer by USB and copying the file over. Alternatively, if you have an SD card reader, you can remove the device’s SD card, copy the profile onto it and then insert the card back into the Android device.
Start the OpenVPN app and tap the menu to import the profile.
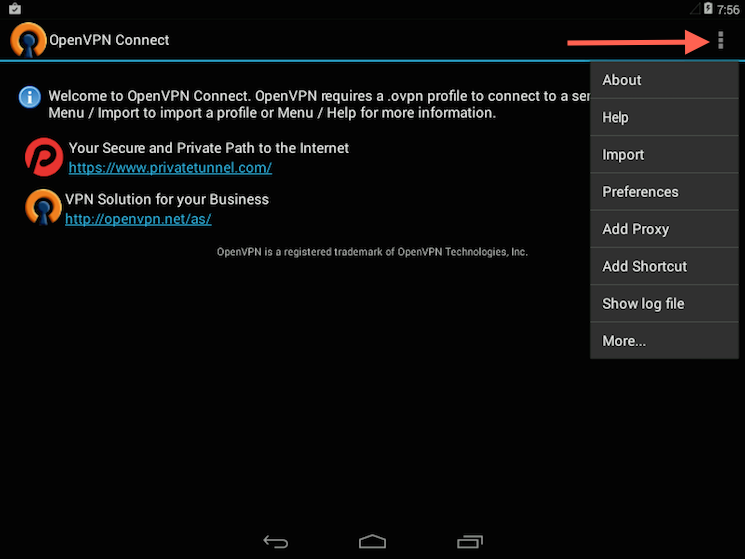
Then navigate to the location of the saved profile (the screenshot uses /sdcard/Download/) and select the file. The app will make a note that the profile was imported.
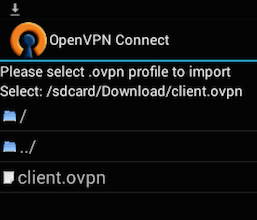
Connecting
To connect, simply tap the Connect button. You’ll be asked if you trust the OpenVPN application. Choose OK to initiate the connection. To disconnect from the VPN, go back to the OpenVPN app and choose Disconnect.
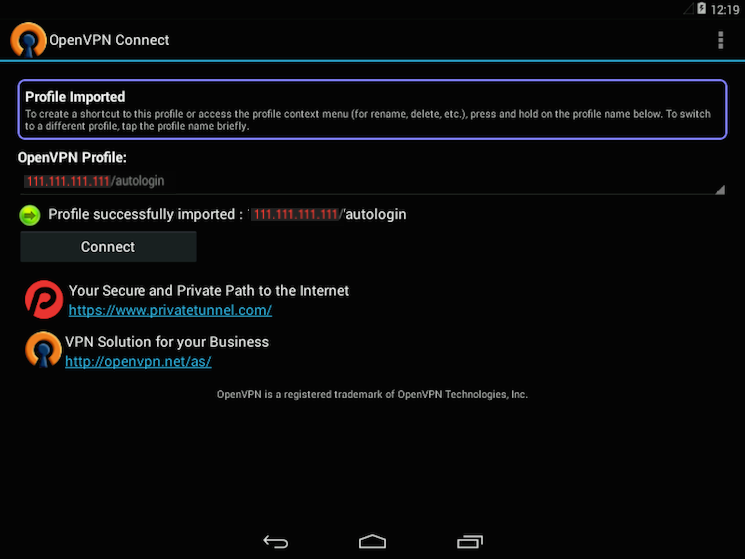
Step 11 — Testing Your VPN Connection (Optional)
Note: This method for testing your VPN connection will only work if you opted to route all your traffic through the VPN in Step 5.
Once everything is installed, a simple check confirms everything is working properly. Without having a VPN connection enabled, open a browser and go to DNSLeakTest.
The site will return the IP address assigned by your internet service provider and as you appear to the rest of the world. To check your DNS settings through the same website, click on Extended Test and it will tell you which DNS servers you are using.
Now connect the OpenVPN client to your Droplet’s VPN and refresh the browser. A completely different IP address (that of your VPN server) should now appear, and this is how you appear to the world. Again, DNSLeakTest’s Extended Test will check your DNS settings and confirm you are now using the DNS resolvers pushed by your VPN.
Step 12 — Revoking Client Certificates
Occasionally, you may need to revoke a client certificate to prevent further access to the OpenVPN server.
To do so, navigate to the EasyRSA directory on your CA machine:
- cd EasyRSA-v3.0.6/
Next, run the easyrsa script with the revoke option, followed by the client name you wish to revoke:
- ./easyrsa revoke client2
This will ask you to confirm the revocation by entering yes:
OutputPlease confirm you wish to revoke the certificate with the following subject:
subject=
commonName = client2
Type the word 'yes' to continue, or any other input to abort.
Continue with revocation: yes
After confirming the action, the CA will fully revoke the client’s certificate. However, your OpenVPN server currently has no way to check whether any clients’ certificates have been revoked and the client will still have access to the VPN. To correct this, create a certificate revocation list (CRL) on your CA machine:
- ./easyrsa gen-crl
This will generate a file called crl.pem. Securely transfer this file to your OpenVPN server:
- scp ~/EasyRSA-v3.0.6/pki/crl.pem sammy@your_server_ip:/tmp
On your OpenVPN server, copy this file into your /etc/openvpn/ directory:
- sudo cp /tmp/crl.pem /etc/openvpn
Next, open the OpenVPN server configuration file:
- sudo nano /etc/openvpn/server.conf
At the bottom of the file, add the crl-verify option, which will instruct the OpenVPN server to check the certificate revocation list that we’ve created each time a connection attempt is made:
crl-verify crl.pem
Save and close the file.
Finally, restart OpenVPN to implement the certificate revocation:
- sudo systemctl restart openvpn@server
The client should no longer be able to successfully connect to the server using the old credential.
To revoke additional clients, follow this process:
- Revoke the certificate with the
./easyrsa revoke client_namecommand - Generate a new CRL
- Transfer the new
crl.pemfile to your OpenVPN server and copy it to the/etc/openvpndirectory to overwrite the old list. - Restart the OpenVPN service.
You can use this process to revoke any certificates that you’ve previously issued for your server.
Conclusion
You are now securely traversing the internet protecting your identity, location, and traffic from snoopers and censors.
To configure more clients, you only need to follow steps 4 and 9-11 for each additional device. To revoke access to clients, just follow step 12.
Thanks for learning with the DigitalOcean Community. Check out our offerings for compute, storage, networking, and managed databases.
This textbox defaults to using Markdown to format your answer.
You can type !ref in this text area to quickly search our full set of tutorials, documentation & marketplace offerings and insert the link!
Featured on Community
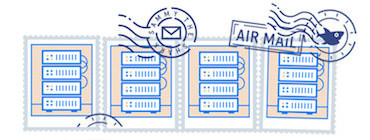
Get our biweekly newsletter
Sign up for Infrastructure as a Newsletter.

Hollie's Hub for Good
Working on improving health and education, reducing inequality, and spurring economic growth? We'd like to help.
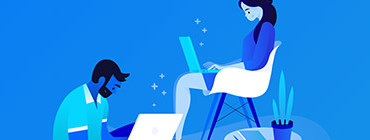
Become a contributor
Get paid to write technical tutorials and select a tech-focused charity to receive a matching donation.

Thanks for this excellent how-to! I’ve followed many how-to’s and this is by far one of (if not the) best. The examples are clear and every step was illustrated. It worked on the first try!
You have a section with this blurb: (Optional) Point to Non-Default Credentials ***If you selected a different name during the ./build-key-server command earlier, ***
I’ve searched throughout the instructions multiple times, yet find no other reference to this command. Sounds like an important step to be missed possibly? I followed instructions closely step by step, yet didn’t build a key server because no instruction to do so. Is that why mine isn’t working?
Also step 3 is killing generated CA.
~/EasyRSA-v3.0.6$ ./easyrsa init-pki
Note: using Easy-RSA configuration from: ./vars
WARNING!!!
You are about to remove the EASYRSA_PKI at: /home/user/EasyRSA-v3.0.6/pki and initialize a fresh PKI here.
Type the word ‘yes’ to continue, or any other input to abort. Confirm removal:
Excellent tutorial! It was very useful.
In “STEP 6”: in the example text, it is highlighted ‘eth0’ instead of ‘wlp11s0’
In Steps 5 and 8: Isn’t redundant to add “key-direction 0”? The parameter is alraedy set at the end of the previous option (tls-auth).
Thank you very much!
after running “openvpn --config client1.ovpn” i get the error…
Fri Jul 30 19:06:32 2021 RESOLVE: Cannot resolve host address: my-server-1:172.105.56.194:1194 (Servname not supported for ai_socktype)ive done some googling of my own but i cant find a solution, ive gone into my /etc/services and added the ovpn port as suggested by this post but the thing won’t budge. i am a very amature sysadmin (this is my first ovpn attempt) so i don’t really know what do dod here. help me out?
Worthless tutorial. Author should use the PERFECTLY ACCEPTABLE EASY-RSA VERSION SHIPPED WITH DEBIAN BUSTER instead of forcing downloads that BREAK THE DISTRIBUTION OVER THE LONG RUN
Great tutorial :)
I am coming from Debian 8 Jessie which I still have running.
What I am doing now is I have Debian 10 Buster installed on a new box which will replace the other Debian 8 box. It has been ages since I messed with OpenVPN configuration and setup and see there have been changes for sure while following this. For example, no need to source vars or use build-dh or whatever that command was back then. Now seems you use the easyrsa command to do these sorts of things.
In any case, my CA system is on Arch Linux which is my primary box. I decided to not setup Linux on a laptop for the CA system as recommended.
During setup I saw the recommended setup is to use ec (Elliptic Curve) vs RSA. I haven’t finished the setup quite yet but not really confident this will all work out because seems I did generate the Diffie Hellman file deal. My vars file I have set to use ec. I still have the EASYRSA_KEY_SIZE set.
I’m wondering if I should just start over and just have the regular Diffie Helman setup since it is more widely supported though maybe everything supports this now.
Anyway guess I’ll see what happens… Taking my time with this.
iptablesinstead ofufwAlternatively it’s also possible to use
iptablesinstead ofufw.to make it persisten you have to save the iptables config to a file
And add a small bash script
/etc/network/if-up.d/iptablesto load the rule once the interface comes up.Also don’t forget to give it execute permissions.
Optimized
make_config.shI optimized the
make_config.shscript to prevent user error and remove all comments form the “compiled” version.After running on the following on the client Debian 10 machine:
I receive the following on the sdout:
On the server side:
It is failing the TLS handshake. How to best troubleshoot the cause and how to resolve?
This article sucks did not help sat for 2 hours strait got to the end for it to fail